イシコです。 イラレをよく使用する方のあるあるだと思うのですが、 効率よく作業するために使用するデータ素材は パス化されたものがあるとすごく助かりません? 画像は大きくしても荒れないし、色も Illustratorではパスを合体させる時、2つの方法があります。後の修正を考えると修正をしやすいデータにしておくことが大切です。ということで、ちょっとしたテクニックをご紹介します。 「合体」ではなく「複合シェイプ」で訂正しやすいデータに POINT ・後からでも吹き出しの位置を変 イラストレーターはベクトルデータを扱います。ベクトルなので、はっきりとした線や色を表現することができます。 図形やイラストをつくることに特化したソフトです。 おもななツールや機能は 楕円形ツール 円や四角、三角、六角形などの図形の作成。 ↓楕円形ツールを使ってグラフを

Illustrator 複数のオブジェクト全体でグラデーションをかける方法 図形と文字 写真で解説 福丸の部屋
イラストレーター 立体感 ボタン
イラストレーター 立体感 ボタン- ⑩パスの合体 ここまでできたら頭のパスを合体させます。 パスファインダーパネルを開き、合体したいパスを選択、 形状モードで合体を押すだけでこの通り。 ⑪基本の形の完成! 基本パスが完成しました。わかりやすいように塗りを白にしています。 イラストレーターで困っています。 重なり合わない複数のオブジェクトを合体させるには どうしたらよいのでしょうか? おそらくオブジェクトが重なっていないため、 パスファインダを使って結合をしても、グル
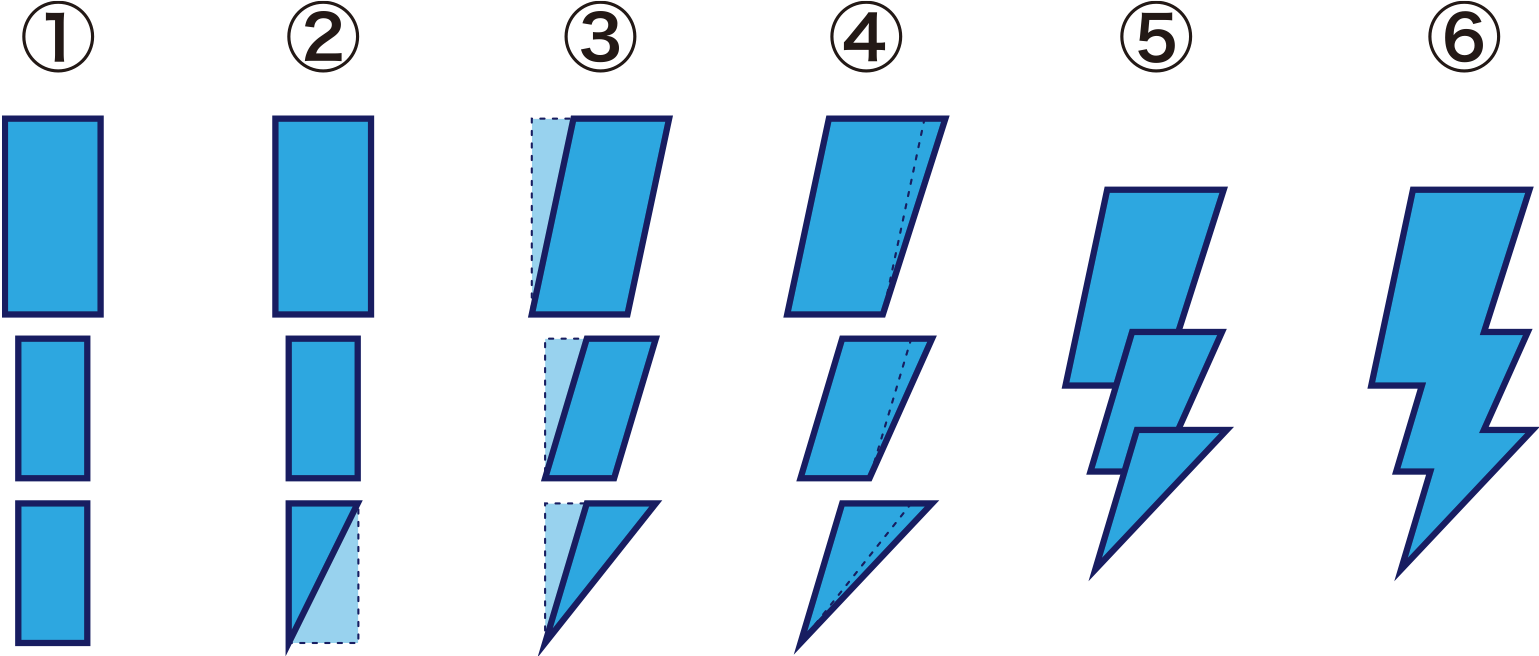



Illustrator で稲妻マークを描く
複合パスとは、複数のパスを一つのパスとして扱うもの Adobeによる定義はこちら↓ 複合パスとは、 複数のパスを一つのパスとして扱っているもの で、パスが重なり合った部分は透明に抜けて表示されます。 オブジェクトを複合パスに変換すると、複合 イラレ(イラストレーター・illustrator)で図形を塗りつぶした RANKING 人気記事ランキング 1 3Dデザイン 3DCGソフト「Blender」の使い方!インストール方法から初心者向けに解説 2 イラストレーター イラレで画像を切り抜く(トリミング)方法2つと保存方法 3 動画編集 DaVinci Resolveの使い方とは 複数のテキストを、ひとつのテキストオブジェクトにするには、次の手順で操作します。 合体させたいテキストを選択 編集→カット テキストツールに持ち替えて、ドキュメント上でクリック 編集→ペースト 文字の順序が意図通りにならない場合
イラストレーターのパスファインダーの使い方まとめ 1 1 タイトルとURLをコピー パスファインダーとは複数のパスを合成させたり、逆に一方のパスからもう一方の形を切り抜いたりする事ができる一連の機能の事です。 手作業では再現が難しい幾何学的 パスファインダーを使用することによって、合体したあとにオブジェクトの外枠の線だけが残るようにできます。 こちらの雲を活用したデザインの方法です!ぜひ御覧ください。 Illustratorで重なる部分の色を変える方法かんたんイラレの使い方 illustratorを勉強するのにおすすめの本 この記事 合体させたいポイントテキストを選択し、編集→カットを選択する。 テキストツールに持ち替えて、ドキュメント上でクリックする。 編集→ペーストを選択すると、ひとつのテキストオブジェクトになります。 フォントやサイズなどの書式情報は
イラストレーターの複合シェイプを解除する方法 11年9月22日 19年7月17日 千葉名人 イラレの複合シェイプとは、Illustratorのパスファインダーで作成出来る 「合体してるのに後から編集可能」なオブジェクトの事です。 上記リンク記事の「複合シェイプの作り方」で作成したイラ合体 選択して重なり合うオブジェクトが、 イラストレーターで入稿する前に 最近は、プリントパックさんなど、 オンデマンド印刷のサービスが拡大してきました。 全国どこに居ても、印 記事を読む 線画のオシャレなデザインに!イラレでライブトレースをする方法 ライブトレ�「合体」させたいときは「拡張」ボタンを押します。 複合シェイプ状態のオブジェクトで再度「合体」を押しても反応しません。 イラストレーターの困った!を解決 アートボート外の背景画面が真っ白になった時の対処法 イラストレーターで選択できない時の解決法 パターン別で解説



Illustratorで複雑な図形の作り方 パスファインダー Dtpサポートサービス




Illustrator Ipad 版のワークスペース
Illustrator(イラストレーター/イラレ)で、ポップなデザインの「雲」および「雲の形をした吹き出し」を、パスファインダーと楕円形ツールを使用して簡単に作る方法を紹介しています。※ この記事ではAdobe Illustrator CS6を使用しています。 合体ボタンは、パスファインダーウィンドウの形状モードの一番左のボタンになります。 2つの長方形が結合され1つの図形になりました。1つの図形になったため、内部の色もピンク色に統一されます。 補足3つ以上のパスを選択する場合 複数のパスを配置します。 配置したパスをすべ そんな今回は、イラストレーターの「パスファインダー」という機能を使って 秋といえばこれ!なイラストを簡単に描いていきたいと思います。 まず、パスファインダーとは オブジェクトを(形)を合体させたり、くり抜いたりすることのできる機能のこと
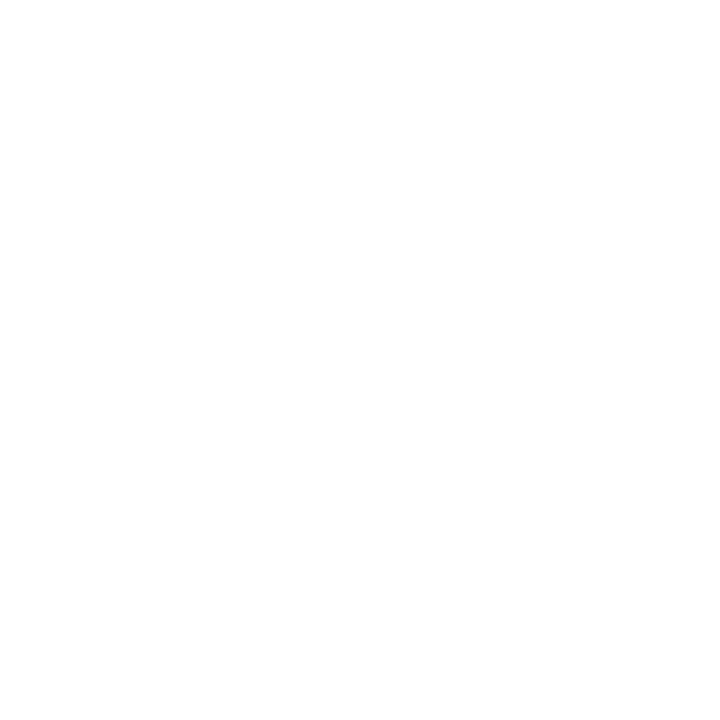



Illustrator パスファインダーの使い方を徹底解説 合体や分割を理解しよう S Design Labo




Illustrator 複数のオブジェクト全体でグラデーションをかける方法 図形と文字 写真で解説 福丸の部屋
選択したパスオブジェクトをすべて合体させます。 塗り、線の属性は最前面のオブジェクトに統一されます。 使い方一例 三角形と長方形を重ねて矢印に。 前面オブジェクトで型抜き 背面のパスオブジェクトが前面にあるオブジェクトで型抜きされます。 塗り、線の属性は最背面のオブ イラストレーター パスファインダーと使うと、合体や切り抜き、型抜き、刈り込みなど複数のオブジェクトを使って変形させることができます。 具体的なパスファインダーの機能は下の記事にわかりやすく書かれています。 Illustratorパスファインダーとは?使い方とパネルの見方を イラストレーターCS5でパスファインダの合体をしたいのですが。。。 アドビイラストレーター初心者です。 手書きの絵に色をつける練習をしたいのですが、線画を描いてパスファインダの合体をしようとすると、画像の右のようになってしまいます。 どうすれば良いのでしょうか
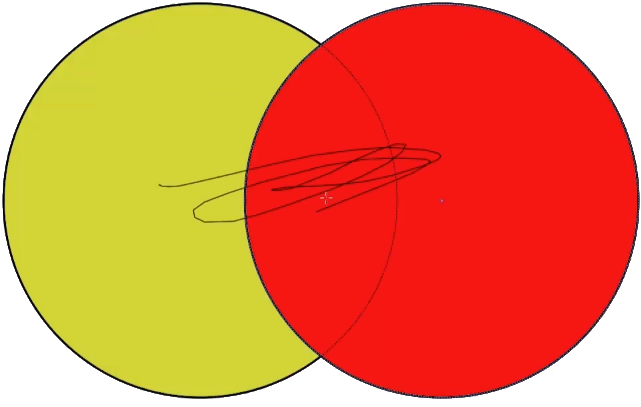



Illustrator Shaperツール シェイパーツール の使い方 動画解説 イラレ屋




Illustratorでqrコードを作成するには 続編 Dtp Transit
Illustrator(イラストレーター/イラレ)で線を結合・切断する方法 を紹介します。 図形ツールやペンツール、ブラシツールなどの「ツール」を使って描く線を パス と呼び、Illutratorでは頻繁に使用します。 Illustratorを使い始めたばかりの頃は線の扱いに Illustrator(イラストレーター 種類は数多くありますが、実際に使用頻度が高いものは「合体 」「前面・背面で切り抜き」など限られるので、よく使用するものだけ覚えおくといいでしょう。 複合シェイプで複数オブジェクトを結合する方法! 次に「複合シェイプ」機能を使用して複数 アプリケーション ディレクション 制作 Illustrator Tips 1 ちょっと前に覚えたことメモ。 クライアント提出用に、複数ページの資料を作成することがよくあります。 これまで複数ページのPDFを作るときは、1ページずつIllustratorで作ってPDF保存して




Illustratorでの円柱の書き方のコツとやり方 動画 イラレ屋
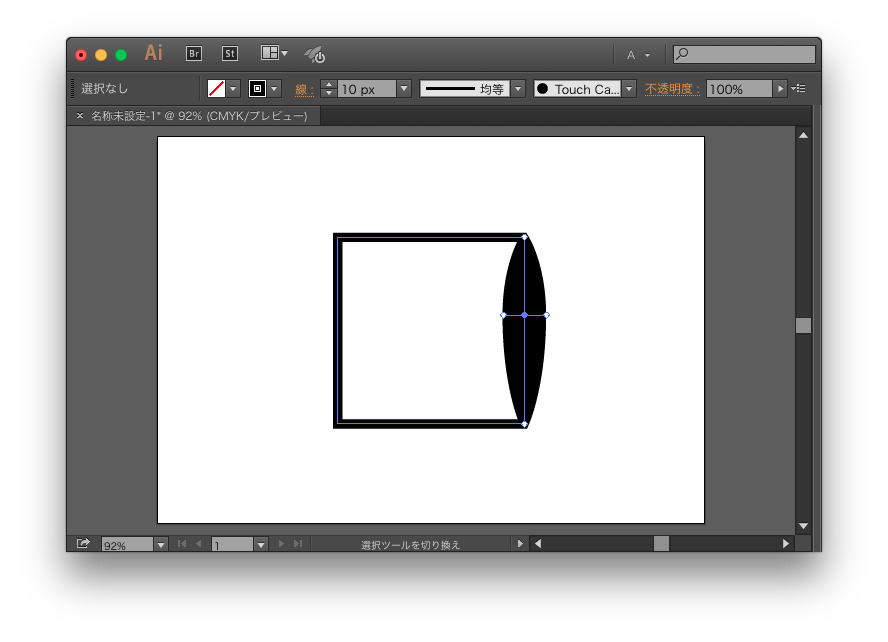



イラストレーターの長方形で1辺だけ線を太くする方法 暫定版 Gorolib Design はやさはちから
形状モード合体 形状モードを合体にします。 すると、それぞれのパスが合体してひとつの図形になります。 完成 これで吹き出しの完成です!簡単!! 雲形状 雲形状の吹き出しにしたい場合は楕円をいくつか合体させます。
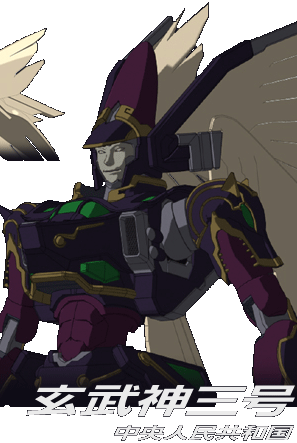



機神大戦 ギガンティック フォーミュラ



イラストレーター




Illustrator 浮世絵素材をシール風に加工する方法 Ukiyoe Stock のつかいかた




イラストレーター 左右 対称



屋外広告 Art Miyajima
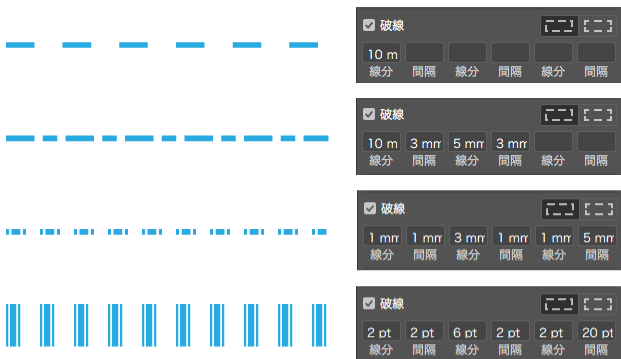



破線 点線の作り方 ソフトの操作 Com
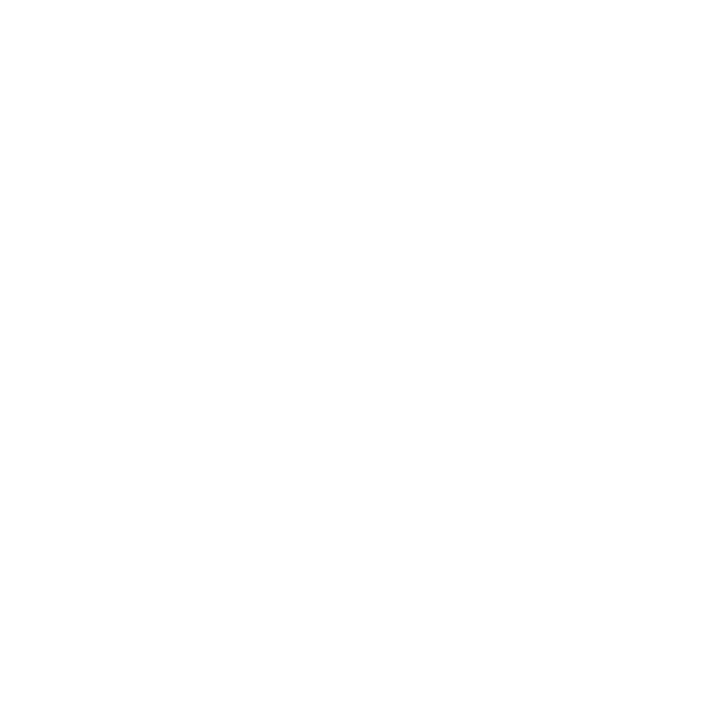



Illustrator ペンツールを使ったトレースのテクニック 脱初心者 S Design Labo
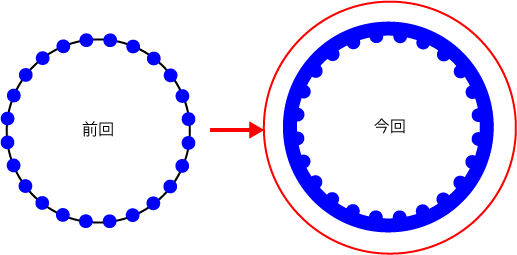



インド国旗を作ろう その ソフトの操作 Com
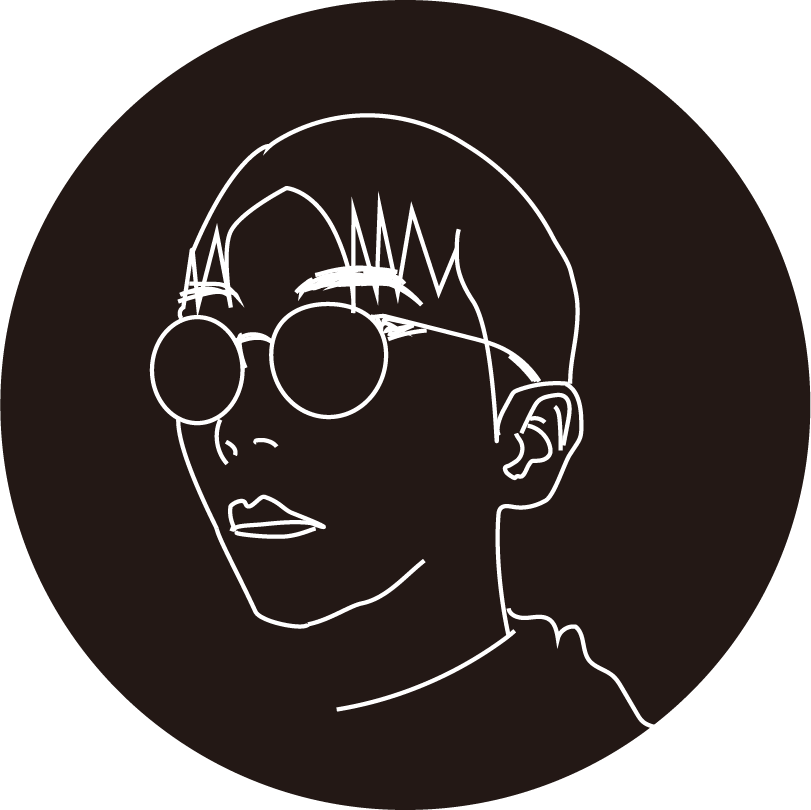



Illustrator 1 複雑なパスファインダー 大阪の就労継続支援a型 Be Smile ビースマイル 十三駅前




About 新 合体シリーズ プロジェクト 公式サイト




ロゴ販売 ブロック 立体的 合体 設計をイメージしたデザイン ロゴマーク販売のlogo市ストア




Illustrator初心者講座 アメリカンな紙袋デザインの方法3 紙袋デザイン講座
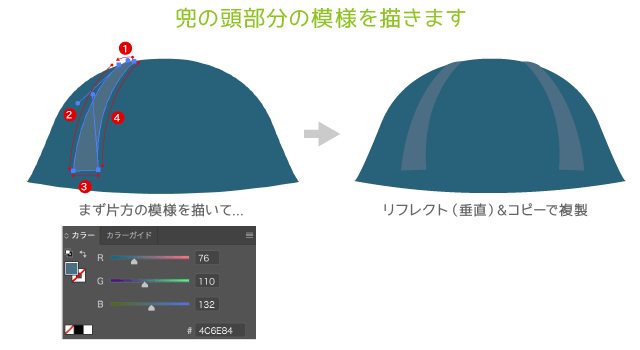



Illustratorのリフレクトツールを使ってカンタンに兜のイラストを描こう イラストレーターの使い方




Illustratorの基礎知識編 もっとデザインの幅を広げる フリーランスな日々
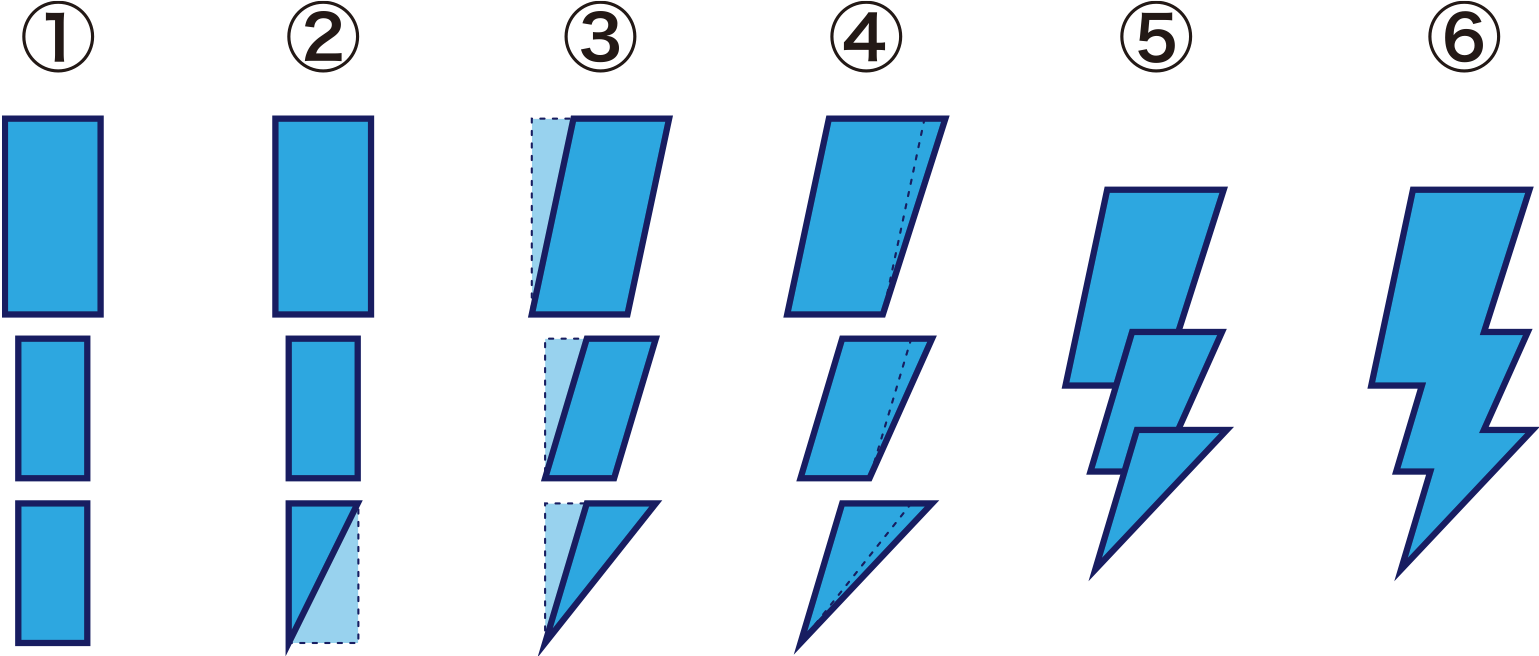



Illustrator で稲妻マークを描く




Illustrator パスとは 結合や分割のやり方など総まとめ 福丸の部屋




Illustratorの合成フォントをindesignで共有する Dtp Transit
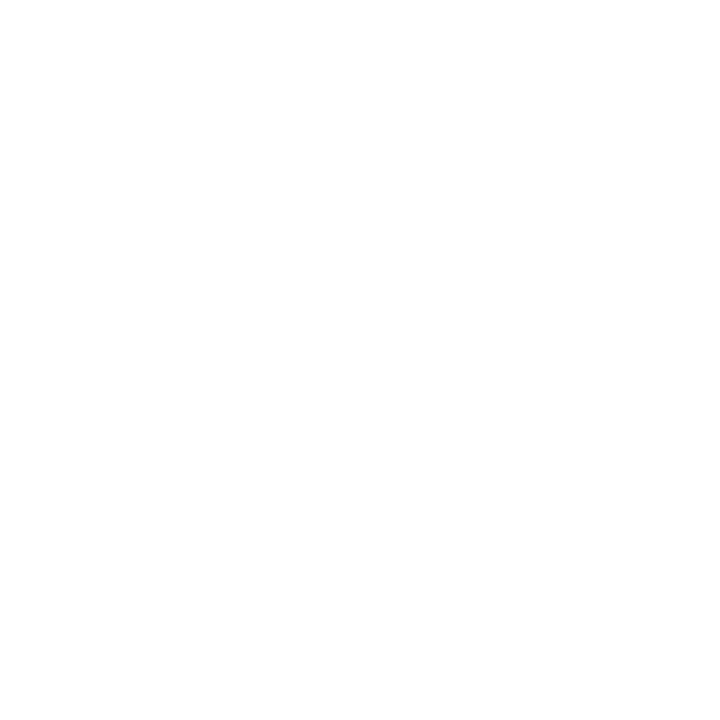



Illustrator ペンツールを使ったトレースのテクニック 脱初心者 S Design Labo




Illustratorでドット絵 レゴブロック風 3倍早くなるためのdtp講座
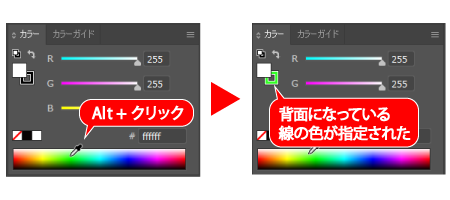



小技 バンフートレーニングスクール スタッフ ブログ
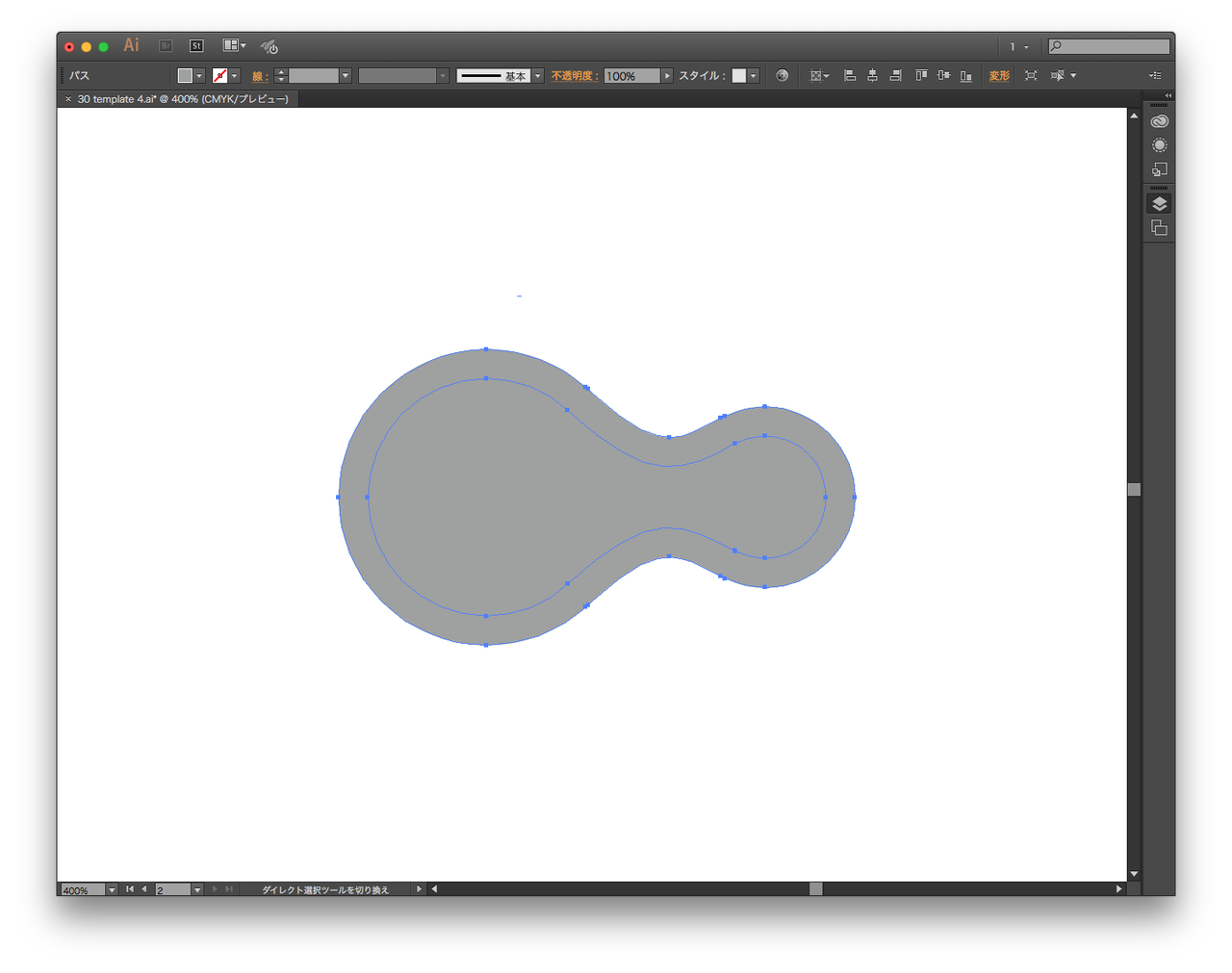



オフセット処理がトゲトゲするときはラウンドに変更しましょう Illustrator Gorolib Design はやさはちから



Illustrator Cs4までのおいしい新機能活用講座




Illustratorの基礎知識編 もっとデザインの幅を広げる フリーランスな日々



Illustrator Photoshopマスターコース バンフートレーニングスクール




mがんぢー در توییتر 同人tcg カルテ シャスール T Co Lw5kvmfx48 Tcg カードゲーム C93 T Co Cd8ltyw9g6 コミケにて明日頒布 参加しております




Illustratorの基礎知識編 もっとデザインの幅を広げる フリーランスな日々



Illustratorで描いてみよう その2 テクニカルイラストレーション技能士のブログ




合体 クロハ イラスト詳細 らっかみ



文字の隙間をアピアランスで埋める方法 Illustrator 時短絵師うさぎ




トミカ 50 周年記念作品 トミカ絆合体 アースグランナー 出演者オーディション開催決定 松竹芸能株式会社のプレスリリース




奥深いillustratorの パスファインダー パネルの下の段 Dtp Transit




Illustrator 合体や分割で複雑な図形を作るなら パスファインダー Notes De Design




Adobe Illustratorを使った猫の肉球の描き方 初心者でも5分 犬もok クリエイター丙
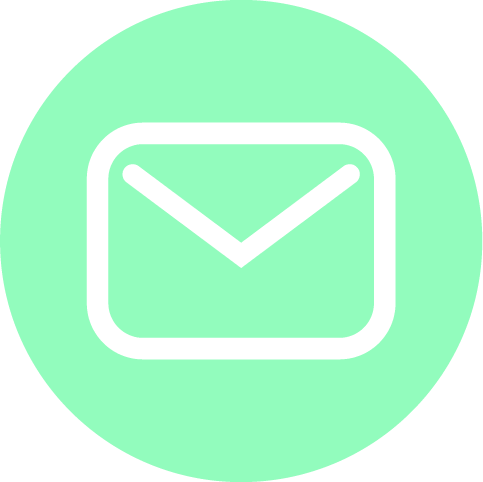



初心者向け Illustratorでアイコンイラストを簡単に作成しよう ホームページ制作 作成なら大阪府堺市のweb制作会社みやあじよ
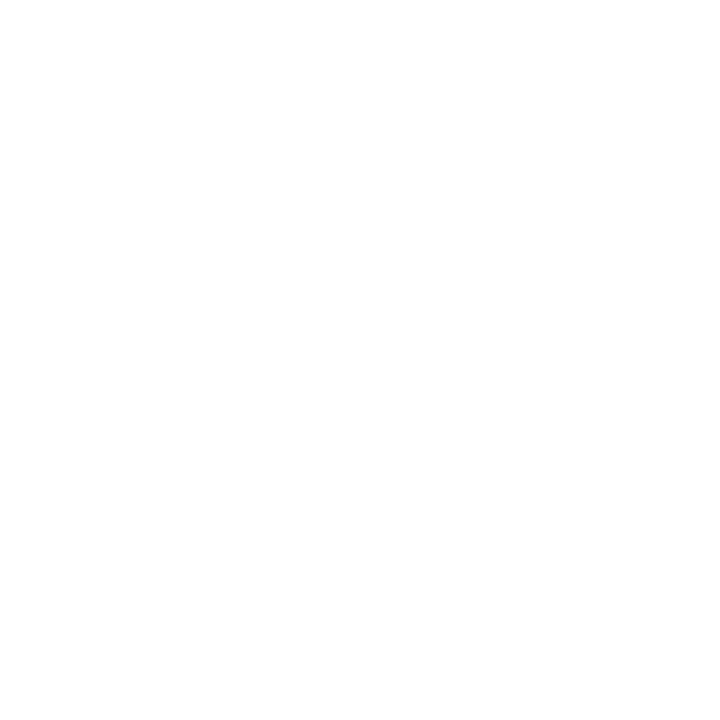



Illustrator パスファインダーの使い方を徹底解説 合体や分割を理解しよう S Design Labo
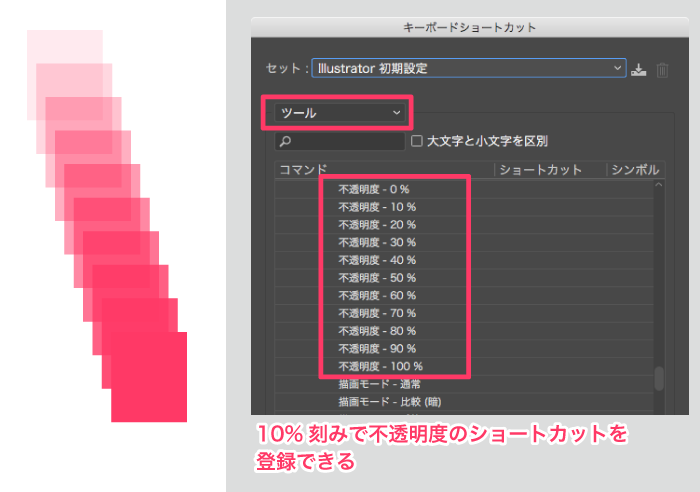



色設定をサクサク 1 基本ショートカット編 0 5秒を積み上げろ




Act Mode ミオ Type15 Ver2 特設サイト グッドスマイルカンパニー




Illustrator Ipad 版のワークスペース




効果を適用した図形をアウトライン化する Illustrator Ipentec
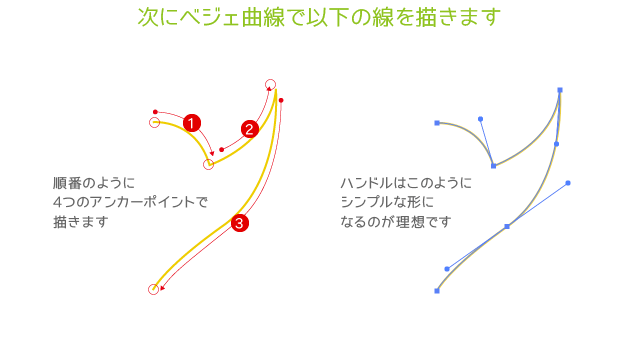



Illustratorのリフレクトツールを使ってカンタンに兜のイラストを描こう イラストレーターの使い方



1




Illustratorの効果機能まとめ 全ての効果をどこよりも分かりやすく解説 福丸の部屋
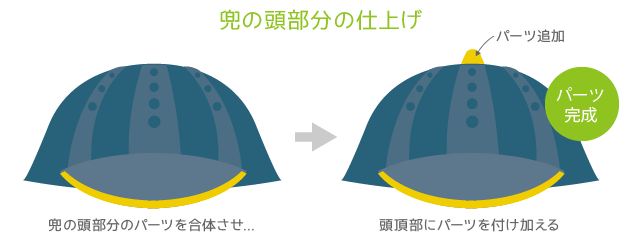



Illustratorのリフレクトツールを使ってカンタンに兜のイラストを描こう イラストレーターの使い方




四畳半神話大系 16年ぶりの続編で あの サマータイムマシン ブルース と悪魔合体 四畳半タイムマシンブルース ほんのひきだし



1
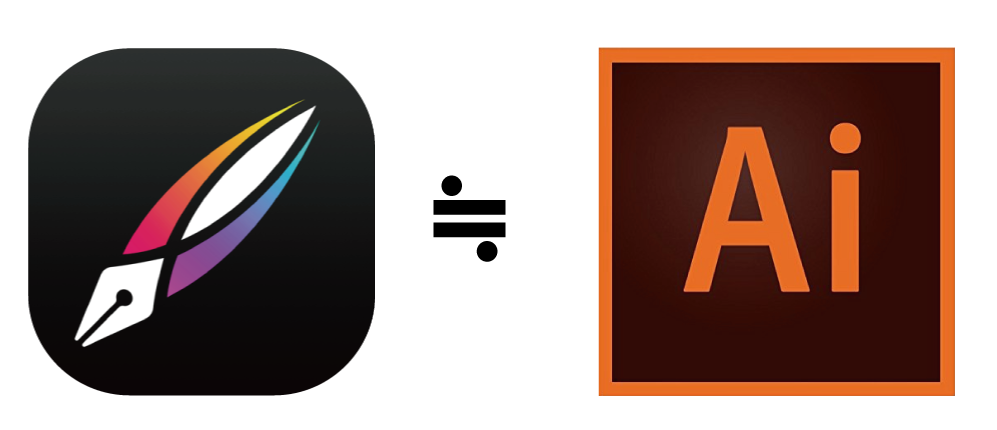



Vectornator Ipadのイラレ となりうるのか
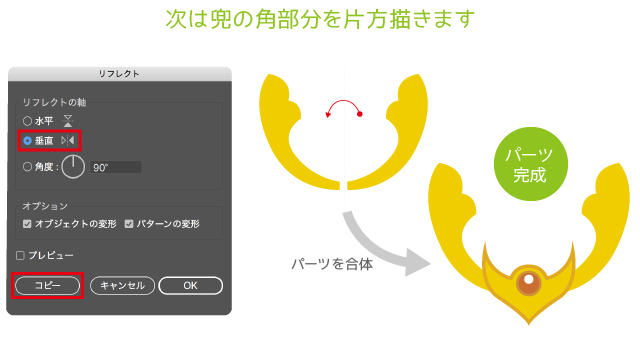



Illustratorのリフレクトツールを使ってカンタンに兜のイラストを描こう イラストレーターの使い方
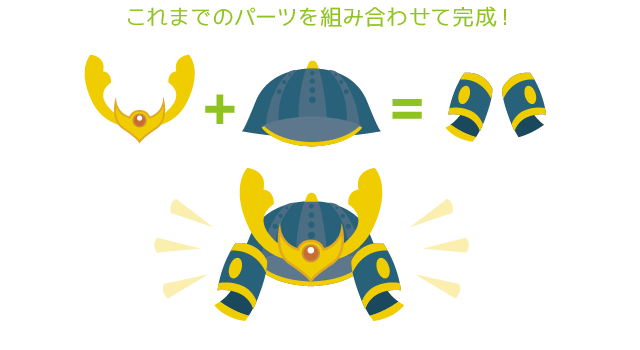



Illustratorのリフレクトツールを使ってカンタンに兜のイラストを描こう イラストレーターの使い方




Illustrator 複数のオブジェクト全体でグラデーションをかける方法 図形と文字 写真で解説 福丸の部屋




Illustrator初心者講座 刺繍のような表現の紙袋デザインの仕方



Illustratorで高クオリティのアイコン イラストをつくろう Futopi



Illustratorで複雑な図形の作り方 パスファインダー Dtpサポートサービス




イラレ エンベロープがうまくできない時の対処法とは




分離 合体 キャラクター図鑑 寝子島コミュニティ らっかみ




Illustratorの3d効果で作る 簡単アイソメトリックなイラストの作り方 株式会社lig



雷さま 雲の描き方 がりぼん時間




複合シェイプとは 合体 解除 までわかりやすく解説




イラレで簡単3ステップ マル と 三角 でできる超簡単な吹き出しの作り方 ポスター印刷のプリオ
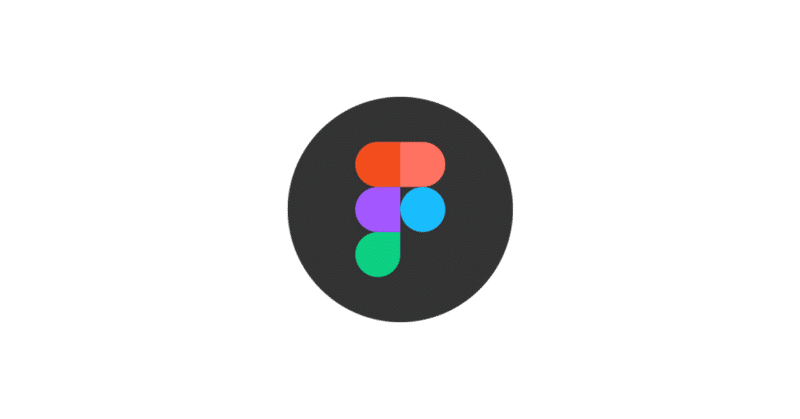



Figmaの基本操作 その3 図形の作成 わかー Note




ロゴ販売 アルファベット イニシャル T F S 繋がり 融合 合体をイメージしたデザイン ロゴマーク販売のlogo市ストア




月コロ9月号特報 コロコロ大注目 人狼 と 脱出ゲーム が合体した人気急上昇ゲー 脱獄ごっこ 全方位カタログポスター コロコロオンライン コロコロコミック公式
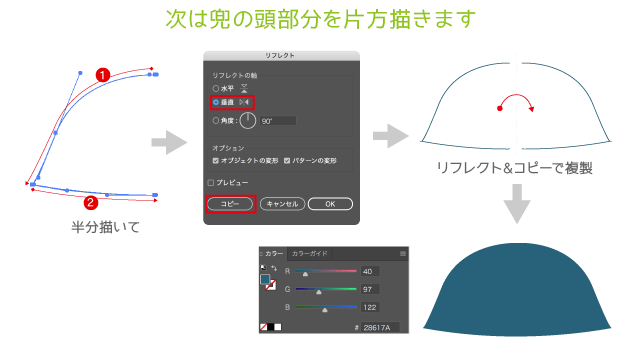



Illustratorのリフレクトツールを使ってカンタンに兜のイラストを描こう イラストレーターの使い方




Illustrator ツールバーの使い方まとめ 名称と機能 ショートカットまで全て解説 福丸の部屋
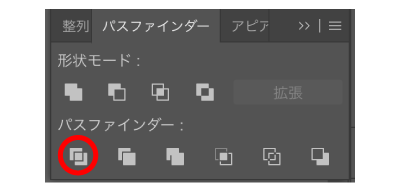



Illustratorccパスファインダーのすすめ ロゴを作ろう Breeze




イラレ 吹き出しのしっぽ 後々位置を変えるならこう作ればok Design No 123 デザインの123




奥深いillustratorの パスファインダー パネルの下の段 Dtp Transit




小学生向け英会話学習イラスト 買い物シーンの英会話マンガ イラストレーター ハセガワマサヨ 子どもと学校 親しみやすいイラスト制作
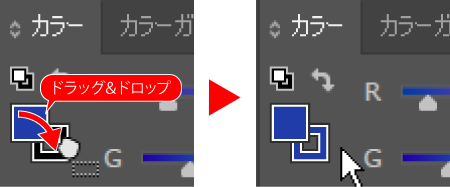



小技 バンフートレーニングスクール スタッフ ブログ
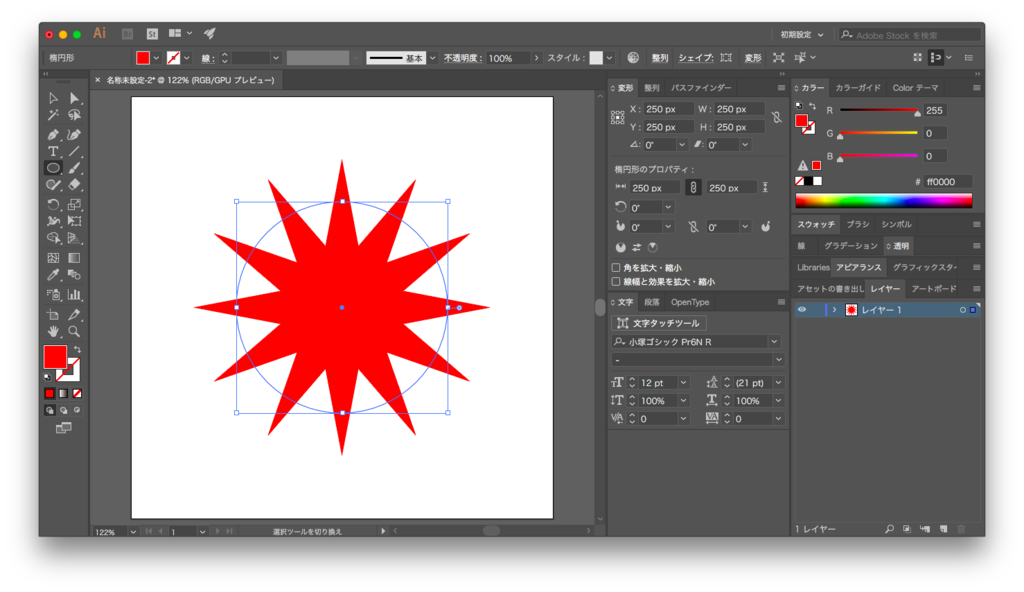



Illustratorでジグザグなど変形のアウトラインを取る方法 デザインのメモ




ひつじの描き方 がりぼん時間



1




複合シェイプ パスのアウトライン化するとパスファインダーを使う前の元の形に戻ってしまう Adobe Support Community



イラストレーターを使用して 図形からはみ出た線を消したいです イ Yahoo 知恵袋
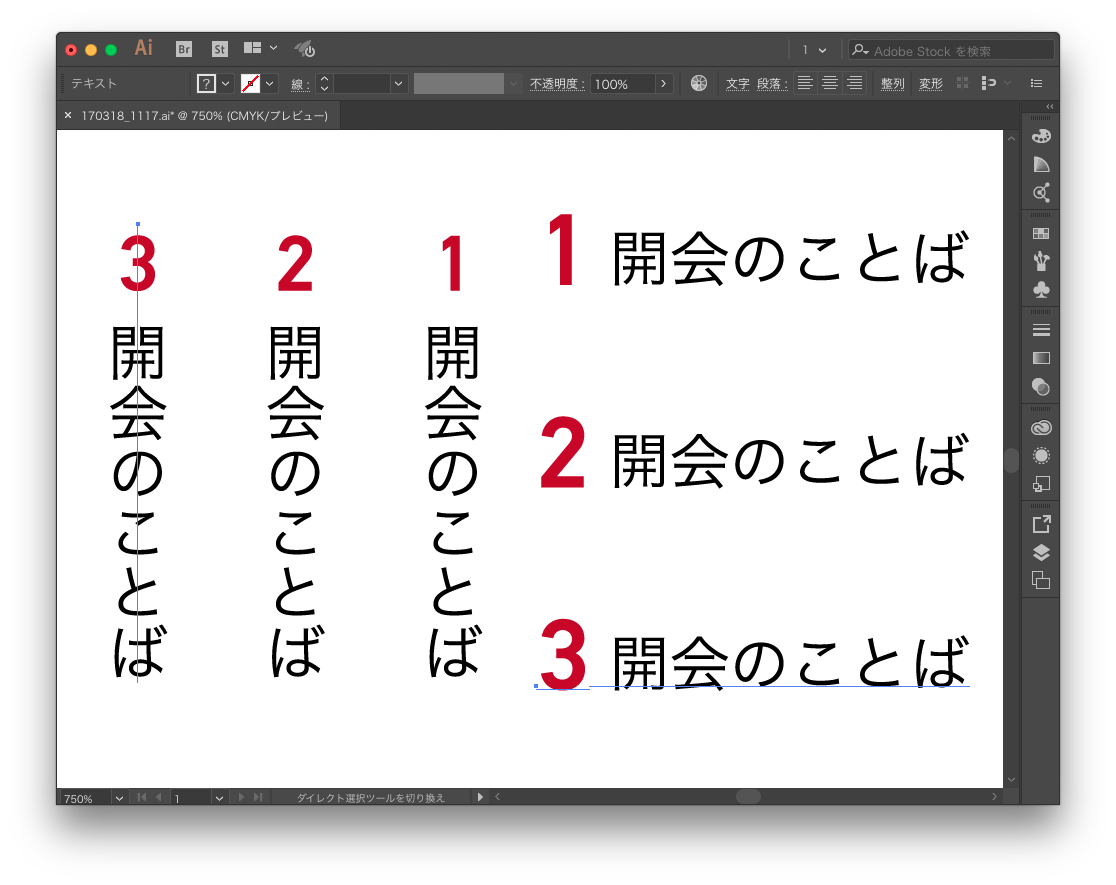



1文字目の文字コードの連番でテキスト複製できるスクリプト Illustrator Scripting Gorolib Design はやさはちから
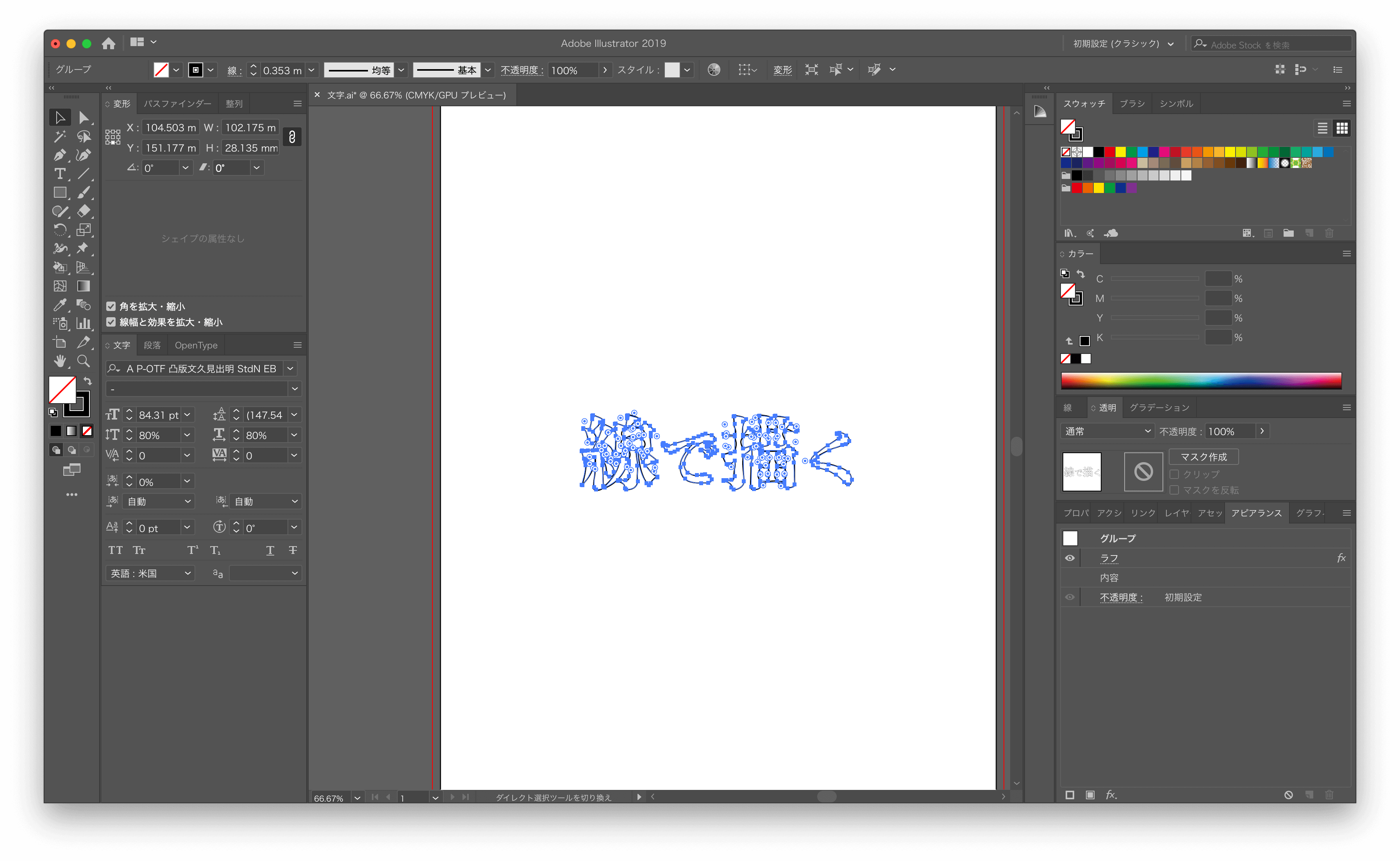



Illustrator 文字を飾る3 縁どり風文字 Kobit
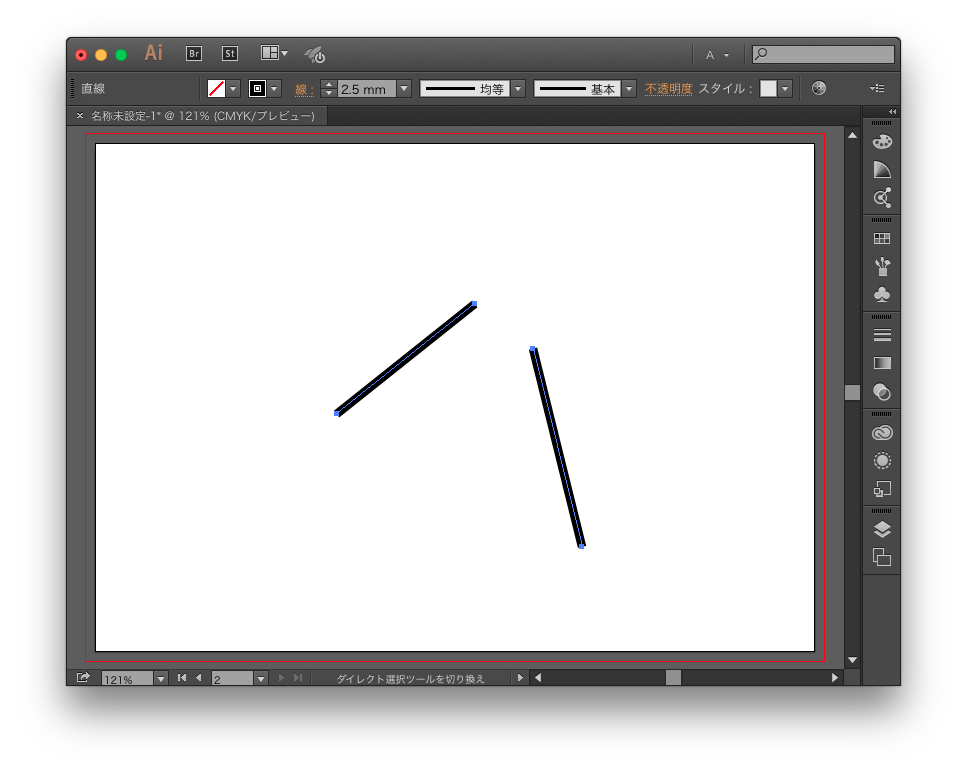



Illustratorでautocadみたいなトリムツール 延長 を実現する方法 Gorolib Design はやさはちから
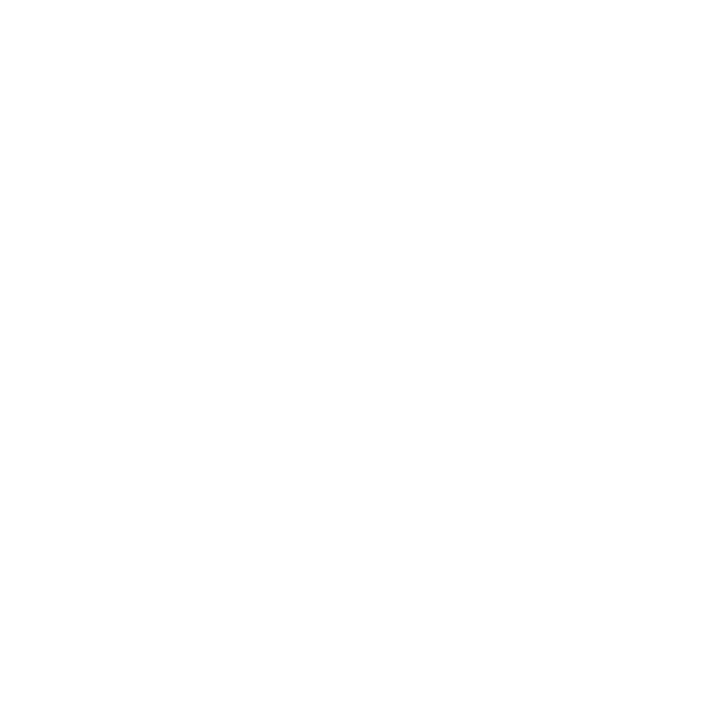



Illustrator パスファインダーの使い方を徹底解説 合体や分割を理解しよう S Design Labo



Illustratorで複雑な図形の作り方 パスファインダー Dtpサポートサービス




Illustrator 30秒で作る雲の作り方 制作プラス
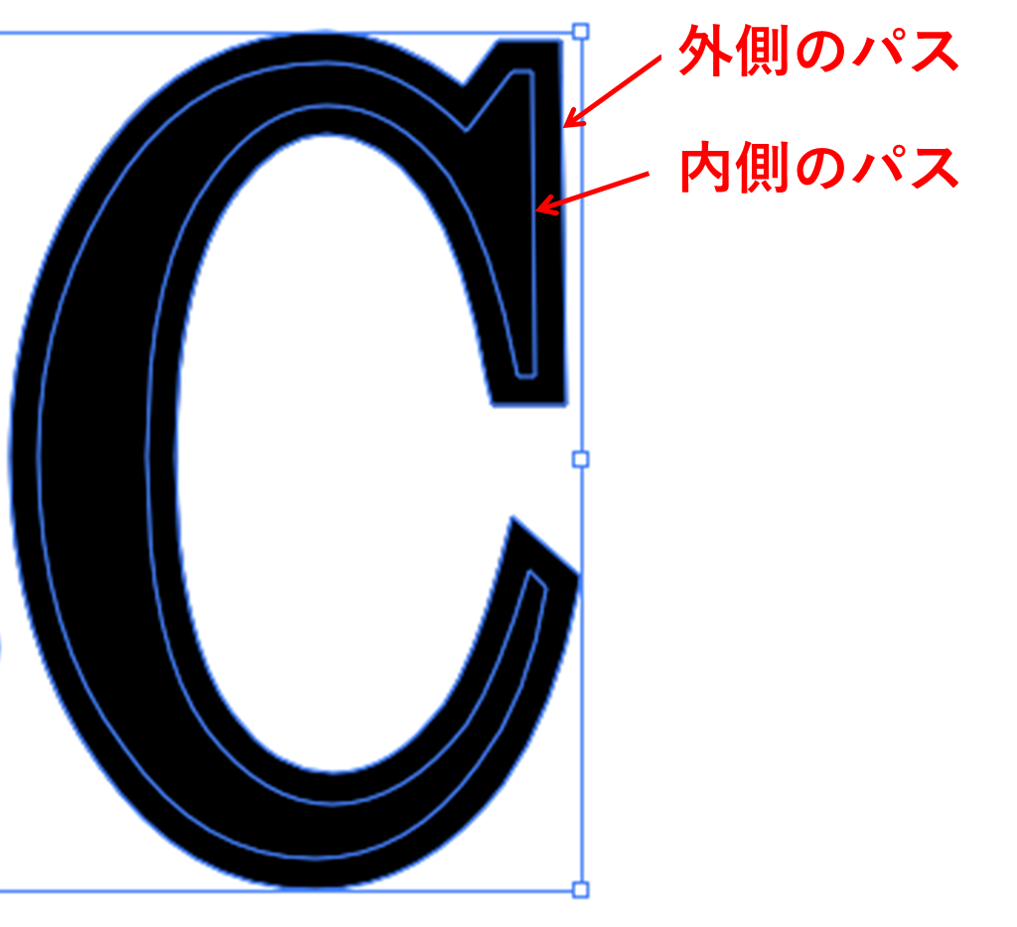



イラストレーターで太文字のないフォントを太くする その後加工 ルビーパソコン教室 徳島市 あなたのペースで学習できます




ベストコレクション グスタフソン 透視
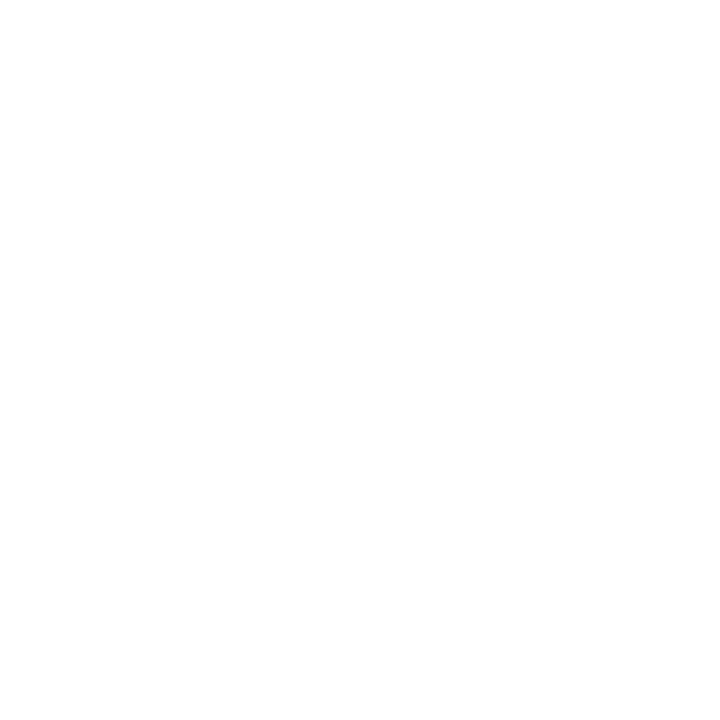



Illustrator パスファインダーの使い方を徹底解説 合体や分割を理解しよう S Design Labo




鉛筆と旗を合体させたデザインのロゴ ロゴタンク 企業 店舗ロゴ シンボルマーク格安作成販売



Illustratorで複雑な図形の作り方 パスファインダー Dtpサポートサービス




Illustratorでアンカーポイントを減らすアレコレ Dtp Transit
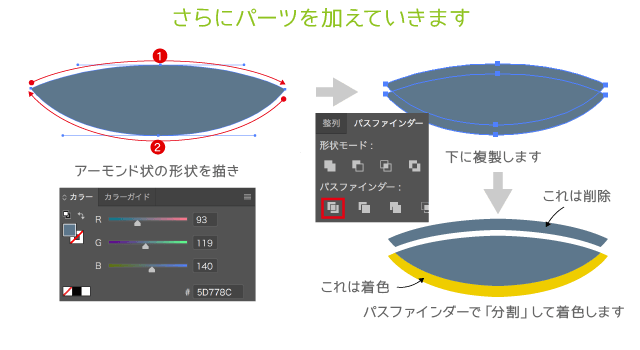



Illustratorのリフレクトツールを使ってカンタンに兜のイラストを描こう イラストレーターの使い方




ロゴ販売 合体 C アルファベット ボックス 重なり合う 一体感 融合 E イニシャルをイメージしたデザイン ロゴマーク販売のlogo市ストア
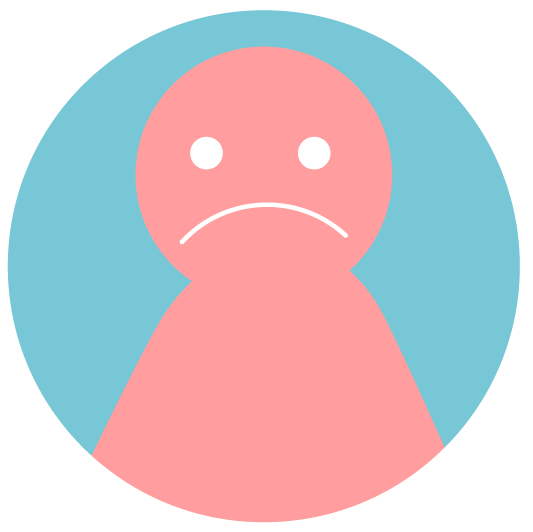



イラストレーターで手描き風の絵をササッと描く方法 カルチュア



図解ナビ Illustrator




Illustratorの基礎知識編 もっとデザインの幅を広げる フリーランスな日々



かんたんillustratorとphotoshop 1 07 パスファインダ




Illustrator Ipad 版のワークスペース




Illustrator パスとは 結合や分割のやり方など総まとめ 福丸の部屋




テキスト流し込み 3倍早くなるためのdtp講座



Illustratorで複雑な図形の作り方 パスファインダー Dtpサポートサービス




Pin On 10年代アニメ


0 件のコメント:
コメントを投稿